絶対参照と相対参照★★★
エクセルの関数を使いこなすためには、 まず、相対参照と絶対参照の違いを理解しておくことが大切です。
これが使いこなせれば、一度関数を組んでしまうだけで、後はその内容を他のセルにコピー&ペーストするだけです。 言い換えれば、絶対参照が使いこなせなければ、関数を使いこなすことはできません。 ここでは、相対参照と絶対参照を詳しく確認します。
※「相対参照」「絶対参照」という名称を覚える必要はありません。 説明の便宜上、こう読んでいますが、 普段は、「ドルがないやつ(相対参照=ふつうの参照)」、「数字とアルファベット両方にドルがあるやつ(絶対参照=行・列ともに絶対参照)」、 「数字だけにしかドルがない(絶対参照=行のみ絶対参照)」、「アルファベットだけにドルがある(絶対参照=列のみ絶対参照)」などと覚えています。
行と列
エクセルではどうしても 『行』と『列』という言葉がよく出てきます。 エクセルの説明を見るとき聞くときにこれを覚えていないと、理解が追いつかないことがあります。 もし、まだ覚えていない方はこちらを見てみてください。
相対参照と絶対参照の違い ~概要
まず、参照とは 「照らし合わせて参考にすること」です。
エクセル上で、「セルを参照する」という場合は、 あるセルと他のセルを=(イコール)で結び、他のセルのデータを引っ張ってくることを指します。 つまり、他のセルの値(関数の返り値の場合もありますね)を照らし合わせて参考にしている、ということです。 本や専門書でも、他の専門書や論文を参照することがありますね。
具体例で確認します。
以下の動画では、「セル『D10』は『=D5』という数式で、セルD5の値を参照」しています。 参照の方法は「=」でB2を繋ぐだけですね。
※セルの数式を直接編集するショートカットは、
F2 です。
その操作ってなんだっけ?って方は、
ショートカット- 直接編集をご確認ください。
※こういう操作系は頻繁に使うことになるので、いずれは覚えるものですが、最初ストレスかかりますよね、、、
本記事のタイトルにあるように、参照には大きく、「相対参照」と「絶対参照」の2つがあります。
絶対参照は3つあります。
「行・列ともに絶対参照」「行のみ絶対参照」「列のみ絶対参照」です。(下図参照)。
絶対参照のセルには$(ドル)マークがつきます。
$(ドル)マークは、直接入力できますが、こちらもショートカット
F4 キーを押せば素早く入力できます。
なお、上の動画で示した参照は相対参照($マークがない)の方です。
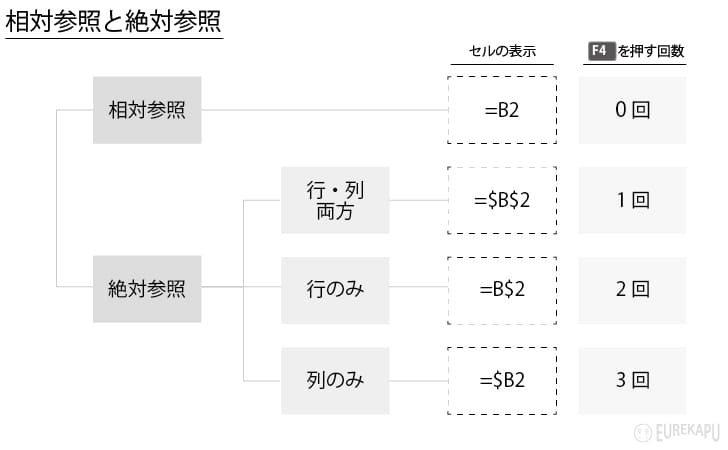
相対参照と絶対参照の違いを具体例で確認
では、ここからは具体的に動画でどう相対参照と絶対参照が異なるかを確認します。
相対参照
セルD10には『=D5』という数式が入っています。 これは相対参照の例です。
このD10のセルを横や下にコピー&ペーストすると、参照先も一緒にずれていきます。
具体的に見てみましょう:
つまり、相対参照では、元のセルと参照先セルとの「距離」が維持されたまま、コピー&ペーストに合わせて移動していくのです。 この例では、参照元と参照先の間が5行離れているという関係が、コピー&ペーストしても常に保たれています。
絶対参照① ~行・列ともに絶対参照
「次に、行と列の両方を絶対参照にする方法を説明します。
セルに数式を入力した後、F4 キーを1
回押すと、行と列の両方に自動的に『$』記号が付きます。この操作で『=$D$5』という形になり、行と列が両方とも固定されます。
具体的に見てみましょう:
このように、F4キーを使って行と列を両方とも絶対参照にすると、どこにコピー&ペーストしても常に同じセル(D5)を参照し続けます。 これは、例えば固定の基準値を様々な計算で使いたい場合などに便利な機能です。
絶対参照② ~行のみ絶対参照
次は行だけを絶対参照にする方法を説明します。 セルに数式を入力した後、F4 キーを2回押すと、行だけに『$』記号が付きます。例えば『=D$5』という形になり、5という行番号が固定されます。 具体的に見てみましょう:
この行のみの絶対参照は、例えば上部に置いた基準値を下の計算で使い続けたい場合など、特定の行の値を縦方向にコピーする際に便利な機能です。
絶対参照③ ~列のみ絶対参照
最後に、列だけを絶対参照にする方法を説明します。 セルに数式を入力した後、F4キーを3回押すと、列だけに『$』記号が付きます。例えば『=$D5』という形になり、D列が固定されます。 具体的に見てみましょう:
このように列のみの絶対参照では、どこにコピーしても特定の列(この場合はD列)を参照し続けます。 これは、例えば基準となる列の値を他の列で継続的に参照したい場合などに便利な機能です。
ここまのまとめの図(再掲)です。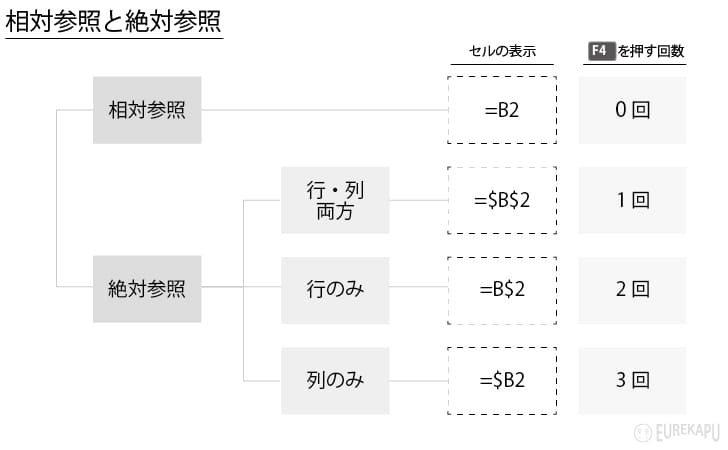
相対参照と絶対参照の使い方
相対参照と絶対参照の概要はもうつかめたと思いますので、ここでは具体的に作業の中でどう活用するかを確認します。
例えば、販売数量に販売単価を掛けて売上高を算出し、それに消費税10%を掛けて税込みの売上高とするケースで考えてみます。
- 販売数量に販売単価を掛けて売上高を算出
- それに消費税10%を掛けて税込みの売上高を算出
この場合、売上高は各販売数量と単価を相対参照でコピー&ペーストし、それに税率を掛けるときは絶対参照(列・行、両方固定)を使用し、算出します。
文章で説明するとややこしいので、動画を再生してみてください。
表計算するときはこの相対参照と絶対参照をうまく使い、数式の論理構造を可視化し、セルの中の関数はシンプルな状態にしておくべきです。
- 数式の論理構造を可視化するには、相対参照と絶対参照をうまく使わないといけない
- セルの中の関数は、できるだけシンプルな状態にしておくべき
例えば、数式内で税率をそのまま計算する場合は、何が起きるでしょうか? この表を計算チェックする人は、そもそもすべてが10%になっていることを計算式を確認する必要がありますし、 例えば消費税率が12%になったとしたらどういう結果になるの?とか言われてもすぐに対応できません。 置換機能を使えばこの程度ならできますが、すぐにはできません。
- 計算式をみなければ、すべてが10%になっていることを確認できない状態は、問題
- ロジック変更に柔軟に対応できない状態は、問題
言いすぎかもしれませんが、恐らく上司は何も考えていないので、最初から数字が変わる箇所をを教えてくれたりはしません。 思いつきで言ってくる場合もあるでしょう。
その思いつきに一瞬で対応し、 できるぞこいつ! と周囲から評価されるようになるにも、 シートのロジックをあらかじめ可視化しておき、可能な限り計算の要素についてはセルに分けて可変にすべきです。
条件が共通している場合は、できるだけ1つのセルだけで管理すべきです。
相対参照と絶対参照の違いを理解することも作業効率を上げる一つになるので、ぜひともマスターしてください! エクセルの関数を使いこなす際によく出てきます。