02_わかりやすい表記/罫線/レイアウトで作ろう
データの配置と整列
文字列は左揃え、数値は右揃えにする
文字列は左寄せ、数値は右寄せで表示することで、視覚的に情報の種類を区別しやすくなります。
数値を右揃えにすることで、数値の桁数が揃い、大小関係も比較しやすくなります。
1列内の項目はインデントを使って整理する
例えば資産の下に流動資産と固定資産がある場合、2列に分けるのではなく、1列内に入れた上で、
書式設定のインデント機能を使って階層を表現しましょう。
※インデントをスペース(Space)でつけるのはNGです。
流動資産と固定資産の頭をそろえることで、視覚的にわかりやすくなるし、SUMIFS関数などで数値を集計しやすくなります。
項目は同じ列に揃えたほうが関数処理しやすい
SUMIFS関数など、列の検索等を組み合わせた関数でデータを集計する際に、項目が別の列にあったりスペースを使っていると追加の加工がひと手間かかるためです。 「Ctrl & 矢印」のショートカットでセルを移動する際にも不便になります。
インデントは、1,2,3,4,5くらいまでとインデント削除をSTREAM DECKに登録しておきましょう。
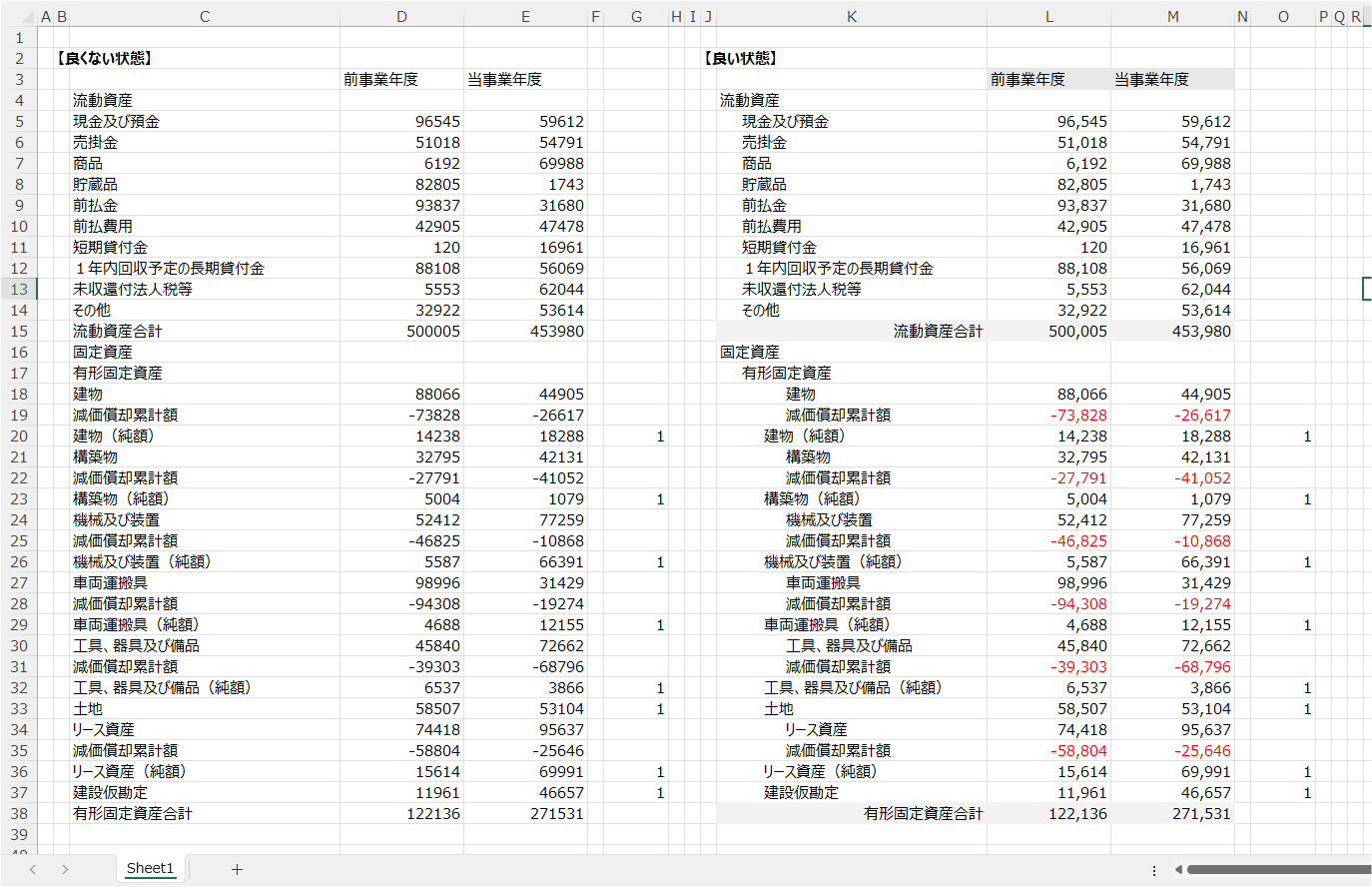
数値の表示
表示する桁数は統一
すべて「円単位」だけにしましょう。「千円単位」とか「百万円単位」とかはやめましょう。 関連:「乗算/除算貼り付け」で金額単位の見た目を調整しない!
小数点以下の桁数表示が項目によってバラバラだと、情報量の多寡を示唆してしまいます。
表示桁数は「ホーム」タブの「セルの書式設定」から数値の小数点以下の桁数を指定して、表全体で統一しましょう。
桁区切りで読みやすく
1000以上の数値には桁区切り(カンマ)を使用し、読みやすさを向上させましょう。
例:1,234,567
レイアウトとフォーマット
列幅は統一したルールで決める
列の幅を変更する際は、ショートカットキー(Alt → O → C → W)を使って必ず「1」に設定するなどルールを設けます。
フォントとサイズは統一
ワークシート全体で一貫したフォントとサイズを使用し、読みやすさを向上させましょう。
罫線は最小限に
罫線は形式を選択して貼り付ける際にも邪魔になることがしばしばあります。 罫線は最小限にしましょう。 「配色のルール」で紹介したように、背景色の濃淡を活用すれば、罫線は不要です。 テキストの色と背景の色を変えるエクセルショートカットはありませんが、STREAM DECKに登録しておけば、ボタンポチで見た目を変更できますよ。
STREAM DECKで表記を修正
これらのルールに従ってSTREAM DECKでカスタマイズボタンを作っておけば、表記やレイアウトの調整も「ポチポチ」押すだけで完了します。